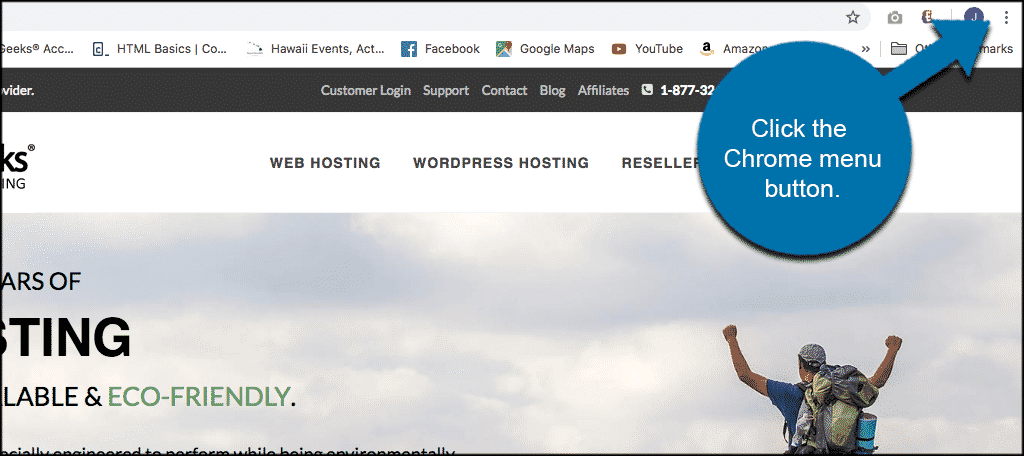
The Google Chrome web browser has a ton of built-in tools. Some of them you are probably aware of, but you may be unaware of some of the others available at your fingertips. See, not only does Chrome include the ability to install valuable extensions and make things easier, but it also allows you to do things like save a page as a PDF file directly in Chrome.
Created by Adobe in the 1990s, a PDF file is a “Portable Document Format” file that is typically used to distribute read-only documents to people. This type of file differs from a Word or Pages file, as other people cannot manipulate the layout of a page or change information unless given permissions. So it is a perfect way to preserve the layout, information, and text of a page.
This type of file was basically created for two main reasons:
The easiest way to save a webpage as a PDF in Chrome is to go to the Print options and change how the file is saved to your computer. You can select PDF as an option and save the file.
The first thing you want to do is open the Chrome Browser and go to the webpage you want to save.
Remember, when you save a webpage as a PDF in Chrome all of the visible parts will be saved. However, in many cases, the actual formatting of the webpage content will change because of the conversion to PDF.
Once you are on the webpage you want to save as a PDF, click on the Chrome menu button. This is located in the upper-right corner of the window.
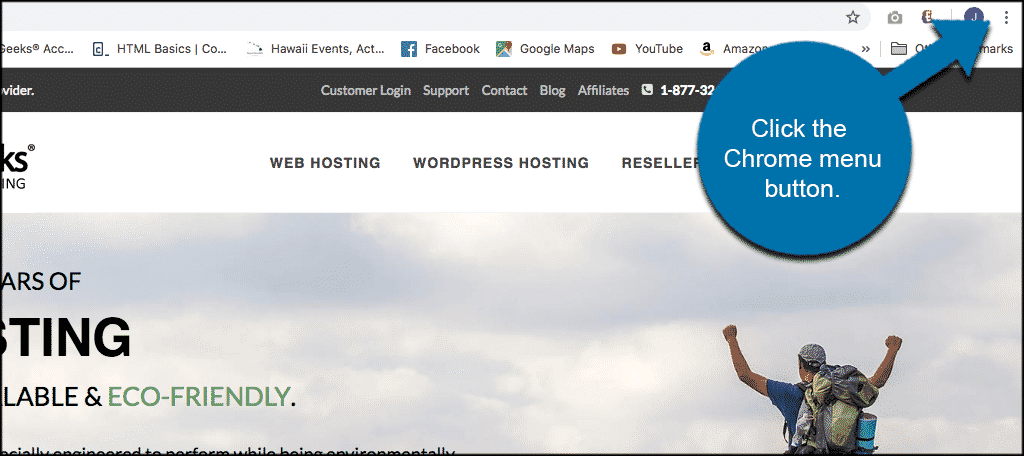
Once you click on the Chrome menu you will be presented with a dropdown menu. You want to scroll down and highlight the “Print” option and click on that.
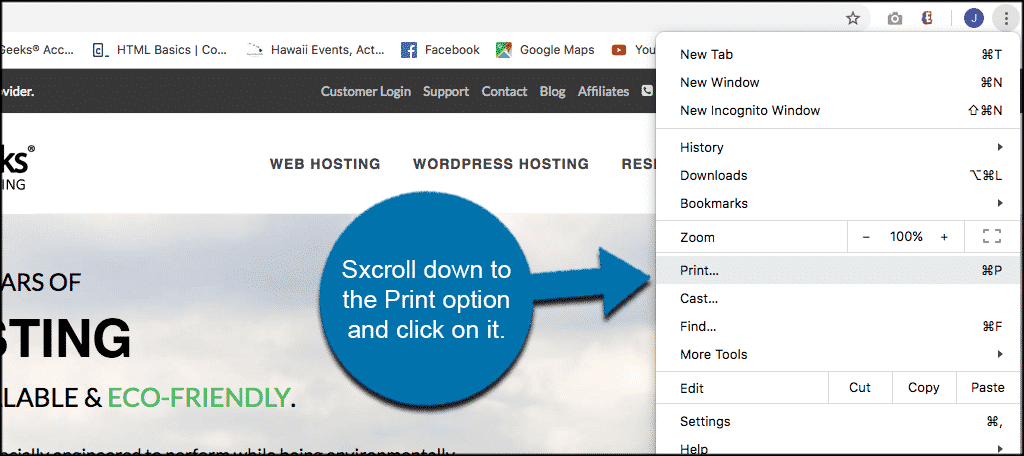
Here you see a large pop-up box display that has all sorts of print options available to you. Go ahead and click on the “Change” button so that you can change the print style option.
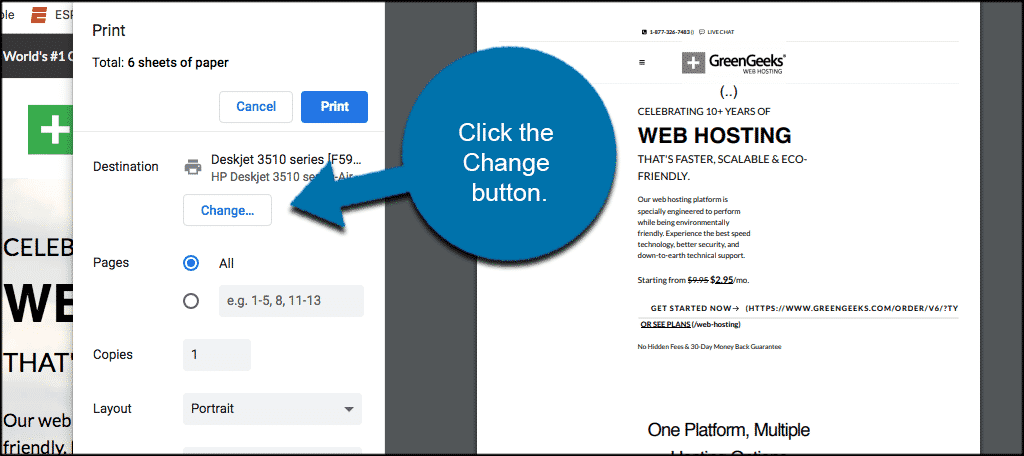
When that button is clicked another selection pop-up box will display. Here you will find options for print destinations. Choose the “Save as PDF” option located under the “Print Destinations” menu options.
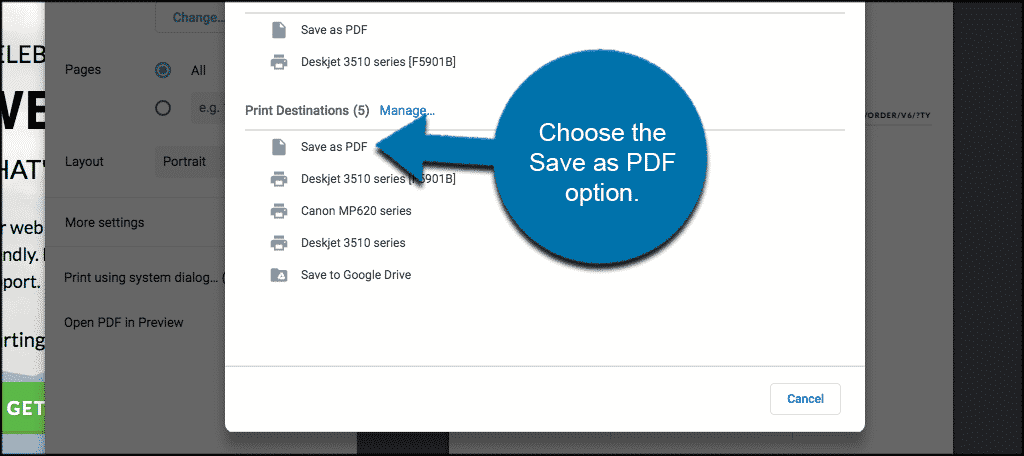
You will be bounced back to the original print box and now you can simply click on “Save” and a PDF will automatically be generated.
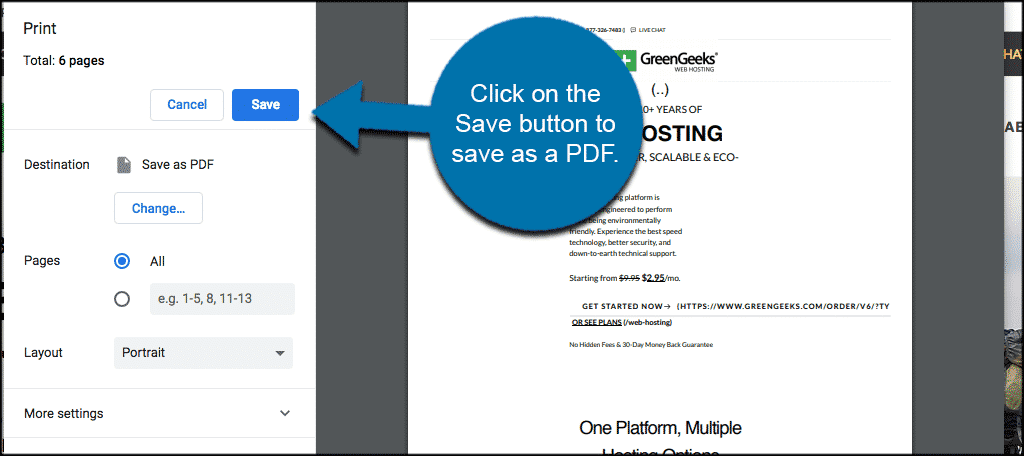
The Chrome Browser will automatically start the save process. You will be prompted to choose a location on your computer to save the file to. Go ahead a rename the file whatever you want and save it.
By default, the PDF file will have the same name as the webpage title.
Now you can jump around to any webpage you want and save that webpage as a PDF in the Chrome Browser. This makes it readily available to read at a more convenient time.
You can also convert a webpage to a PDF file using an extension directly from the Chrome Web Store. There is an extension called Adobe Acrobat.
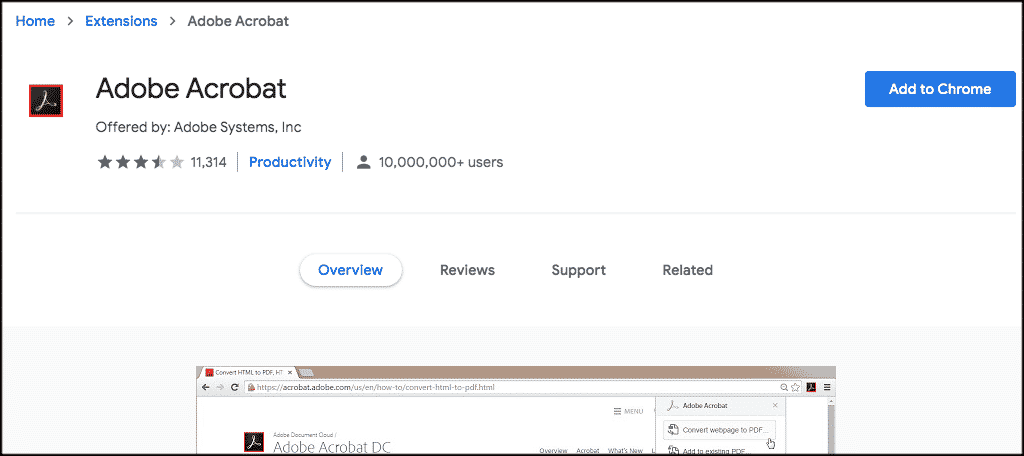
While the Google Chrome browser makes it very easy to download a webpage as a PDF file whenever you want, you do also have the option of using an extension. There are a few good ones. Let’s focus on the specific extension that Adobe makes for the Chrome browser.
Note: This is actually a WINDOWS ONLY extension. So if you are operating off a Mac, simply use the process above. It is just as fast and just as easy.
You will need to have Adobe Acrobat DC/Adobe Acrobat XI (11.0.09 or higher) must be installed on your machine. Also, you will need to allow certain permissions for this to work. If you have this, you can download a PDF with just a click of the button.
The Adobe Acrobat PDF converter extension is packed full of functionality and is simple to use. The extension gives you the ability to convert any webpage into a high-quality PDF file. The file will maintain all the look and feel of the original content from the page. Some of the main highlights of the extension include:
Simply add the extension to your Chrome browser. When you come across a webpage you want to convert to a PDF using Chrome, click on the extension and you are good to go.
Think of it like this. A PDF is a standardized format, and all these years later there are actually a lot of different apps that can open the file. Of course you have the original creators with their official “Adobe Acrobat Reader” that is free to download and use. However, other apps like web browsers, third-party apps, and even other word processing programs can all open a PDF file.
Oftentimes we come across a webpage that has a lot of graphics and information that we want to read about but need to save for later. You may need to view charts, look at other information in more detail, or save that particular info for another time. Whatever the reason may be, your best option is to save the webpage as PDF.
Since PDF files are easy to print, and can be read on just about any device, the Google Chrome browser makes it easy for you to save a webpage as PDF in their browser.
Many WordPress websites also include a PDF viewer for convenience, but that still means you have to read the content right then and there. When you download a webpage as a PDF file, you can save it to any folder you want and view it on your own timetable.
Converting a webpage to a PDF file has never been easier than it is now. There are several different tools at your disposal to accomplish this. The two easiest methods are to the Chrome browser itself, or to simply using a Chrome extension that you get from the browser store.
Either of these options will allow you to quickly and easily convert any webpage into a high-quality PDF. You can then take this file and read it right in your browser. Or, simply save it to your computer for reading and exploring at another time.
Remember, the Chrome browser always has a ton of great tools in it. This is just one of them.
Have you ever tried using the built-in Chrome browser tool that allows you to convert webpages to PDF files? Do you prefer using the extension instead?